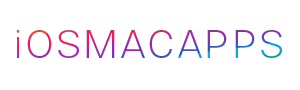Hello there, fellow iPhone explorers! Today, let’s embark on a journey to discover how to change the country on your iOS App Store. Maybe you’ve moved to a new place or want to explore apps exclusive to a different country – fear not, for the solution is just a few taps away. Let’s dive into the steps to change your iOS App Store country.
Table of Contents
Step 1: Open the ‘Settings’ App
Unlock your iPhone and look for the ‘Settings’ app. It’s the one with gears – you can’t miss it! Give it a friendly tap to open.
Step 2: Tap on Your Apple ID
Scroll down a bit in the ‘Settings’ menu until you find ‘iTunes & App Store.’ Tap on it, and you’ll see your Apple ID at the top of the screen. Give it a tap, and a magical menu will appear.
Step 3: View Your Apple ID
In the Apple ID menu, select ‘View Apple ID.’ It might ask you to enter your password or use your fingerprint – that’s just to make sure it’s really you!
Step 4: Go to ‘Country/Region’
Scroll down until you find ‘Country/Region.’ Tap on it, and you’ll be transported to a screen where the magic happens.
Step 5: Choose a New Country
Here comes the exciting part! Tap ‘Change Country or Region,’ and a list of countries will appear. Choose the one you want to switch to by tapping on it.
Step 6: Agree to the Terms and Conditions
Before you can officially change countries, you’ll need to agree to the Terms and Conditions. Read through it (or don’t, we won’t tell!) and tap ‘Agree’ at the bottom.
Step 7: Provide New Payment Information
You might need to provide payment information valid in the new country. Don’t worry; you won’t be charged just for changing countries. Add the necessary details and tap ‘Next.’
Step 8: Verify Your Payment
Apple might need to verify your payment method. Depending on your account setup, this could involve email confirmation or a verification code. Follow the on-screen instructions to complete this step.
Step 9: Update Billing Information
If there’s any billing information that needs updating, the App Store will prompt you. Make sure everything is correct, and tap ‘Next.’
how to change region on app store,
change app store country iphone,
cannot change country in app store,
how to change app store region ios 14,
how to change country on iphone,
how to change app store country without credit card,
how do i change my apple store country without cancelling apple music?,
this app is not available in your country or region iphone,
Congratulations! You’ve successfully changed your iOS App Store country. Now, when you go back to the App Store, you’ll see apps and content available in your newly selected country. Happy exploring!