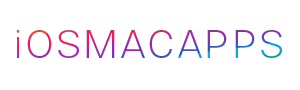Hello friends! Today, we’re going to learn a super cool trick for our iPhones – changing app icons! You know those little pictures on your screen? We can make them look however we want! Exciting, right? Let’s dive into the world of customizing our app icons step by step.

Table of Contents
Steps to Change Apps Icons on iOS
Step 1: Unlock Your iPhone
First things first, make sure your iPhone is awake and ready for action. If it’s asleep, give it a little wake-up tap on the home button or swipe up on the screen.
Step 2: Find the ‘Shortcuts’ App
Now, look for an app called ‘Shortcuts.’ It’s like a wizard for making your iPhone do special tricks. The icon looks like a blue square with a white ‘S’ inside. If you can’t find it, you can use the search bar by swiping down on your home screen and typing ‘Shortcuts.’
Step 3: Open the ‘Shortcuts’ App
Once you’ve found the ‘Shortcuts’ app, tap on it to open the magic door to customization!
Step 4: Create a New Shortcut
Now, let’s make our first custom shortcut. Tap the ‘+’ button at the top right corner. It’s like adding a new recipe to your magical cookbook!
Step 5: Add an Action
In our magical cookbook, we need to add an action. Tap the ‘Add Action’ button. This is like telling the iPhone what spell we want it to perform.
Step 6: Search for ‘Open App’
Type ‘Open App’ into the search bar and select the ‘Open App’ action from the list. This is the spell that will open the app we want.
Step 7: Choose the App
Tap where it says ‘Choose’ and pick the app you want to customize. It’s like choosing your favorite ingredient for a potion!
Step 8: Name Your Shortcut
Give your shortcut a cool name. This will be the magic word you say to make your customized app appear!
Step 9: Add to Home Screen
Now, tap ‘Add to Home Screen.’ This is like putting a sticker on your phone’s main page.
Step 10: Name Your App Icon
Type in the name for your app icon. This is the label that will appear under your custom icon.
Step 11: Choose a Photo
Tap the icon next to the name and choose a photo for your custom app icon. It’s like picking the perfect outfit for your magical creature!
Step 12: Add to Home Screen Again
Tap ‘Add’ at the top right corner. This is like casting the final spell to make everything stick.
Congratulations! You did it! Now, go back to your home screen, and you’ll find your new, customized app icon ready to use. Show it off to your friends and have fun with your personalized iPhone!