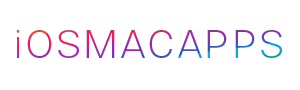Esign iOS IPA Download Latest Version 2024
Description
Esign iOS IPA Download
Esign is a tool for iPhones and iPads that helps you sign apps on your device. This means you can use your own certificates or ones available worldwide. It’s like Cydia Impactor but works for iOS 11 up to iOS 16. You can install IPA files without needing a computer.
After you put Esign on your iOS device, you’ll see it on your Home Screen. In the file section, you can bring in files, unzip packages, install IPA files, add to the App Library, and open a chosen file in the built-in HEX editor. If your device is jailbroken, you can install IPA files without signing them.
For installing IPA files, Esign can sign them directly on your iOS device using a p12 certificate and a mobileprovision file. It has access to certificates used by many third-party app stores globally. However, these certificates might get revoked quickly.
When you get a certificate that’s not pirated, your apps won’t stop working suddenly. You can even make your own p12 certificate and mobileprovision file using a free Apple developer account. With this option, you can put up to 3 apps on your device, and they will work for 7 days.
Esign iOS, when used to sign IPA files, lets you change some things in the package before installing. You can do basic stuff like alter the app name, bundle identifier, app version, switch the app icon, and take out or add your own libraries (dylib, framework, deb).
But wait, there’s more! Esign can do a lot, like removing all plug-ins and watch apps from IPAs, setting the minimum iOS version to 10, getting rid of UISupportedDevices, eliminating URLScheme, adding support for a documents browser, fixing a white icon, automatically adjusting jailbreak dependencies, and allowing multiple instances of an app to run.
Esign can also show your device UDID or check all the certificates you’ve installed. The developer even threw in a dark mode for iOS 13 and newer, five color themes for the app, and three icons for you to pick from. You can set these options in the app settings.
Easy Sign Service boasts a 100% success rate in signing, and it handles large files exceeding 500 MB. The service allows you to discover and purchase functioning certificates.
It’s important to note that Esign iOS can install IPA files on jailbroken devices without the need for file signing. To achieve this, you’ll need to install some Anti Revoke Tweaks for iOS, enabling the installation of IPA files without revokes on your iPhone or iPad. Another option is to use Reprovision Reborn.
Notably, Easy Sign is no longer accessible through the TestFlight app. The developer account faced issues with Apple, leading to the removal of both the ESign App Store and TestFlight from the App Store. ESign won’t function on non-jailbroken devices without a valid certificate.
The Esign IPA signing tool for iOS is actively maintained, with the latest release, version 4.7.9, published on March 11, 2023. Ensure you always download the latest version of the app for optimal performance.
Download and install Esign IPA
Esign IPA can be downloaded and installed on any device running iOS 11 and newer. To sideload the IPA file on your iPhone, it’s required to use a tool like Sideloadly that requires a computer.
To install Esign IPA on your iPhone with Sideloadly, follow those steps:
- Download Esign IPA (link on top of this page).
- Open Sideloadly application.
- Connect your iPhone / iPad to the computer via USB.
- Click on the IPA icon to select the app to install.
- Enter your Apple ID to sign IPA file.
- Click the Start button to install the IPA file on your device.
- Provide the password for your Apple ID.
Alternatively, please use the quick link available at the top of this page. Install via Sideloadly button will automatically download and install the latest IPA with just one click.
Sideloadly software must be installed on your Windows or macOS.
Untrusted Developer
After the file is verified and installed on your iPhone or iPad, it’s required to allow using apps from a developer account connected with your Apple ID. To allow the app to run go to Settings.
- Open Settings app from the home screen.
- Navigate to General → VPN & Device Management.
- Click on the developer app with your e-mail.
- Tap on Trust to allow the application to run.
How to sign IPA files with Esign
Signing IPA files with ESign app is easy and intuitive. On jailbroken devices, you even don’t need to sign files. This is how to install IPA files through Easy Sign on iOS.
- Import an IPA file from the File List tab.
- Add the IPA to Apps Library, taping by the file.
- From the Unsigned filter, tap on the imported file.
- From the new menu, select Signature to sign the file.
- Configure all options if needed and tap Signature to proceed.
- Once completed, you will be asked to install the app.
- Trust the new developer account via General → VPN & Device Management.
What's new
- Updated Esign IPA to version 4.8.2.
- Added support for iOS 16.
- Released Easy Sign+ for All devices on iOS 15 – up to iOS 15.5b4.
- Released Easy Sign+ for iOS 14 up to iOS 15.5b4 (A12-A15) (no revokes).
- Support permanent install through ESignInstaller, like TrollStore (iOS 15.0 – 15.1.1 only).
- Support for multiple file selection.
- Added signature compression ratio selection.
- Support for self-built Alist network disk.
- Support signature file name generation rulesSignature support for custom info.plist.
- Signature default configuration support for custom info.plist.
- Support for batch signature signing.
- More international language support.
- Large IPA signature optimization.
- Download management optimization.
- Major bugfix and preferences improvements.
- Support signature option default configuration.
- File-sharing can be enabled when signing.
- Support iOS 15.1 signature.
- Support injection of deb files.